I upgraded to OS X Lion today. While the upgrade went smoothly I was encountered with my first problem with Lion when I connected my HP LasterJet M1136P multifunction printer via USB.
Lion told me it could not recognize the disk I’d inserted and asked me to either eject it or ignore it. I tried both options, but none helped.
After this, the printer always showed as “Offline”. I went to Print and Scan under System Preferences. Selected my printer, went to Options & Supplies. Then Driver. Tried selecting Generic PCL Driver as well as selected the same printer driver again by going to “Select Printer Software”. Both these showed the printer as “Idle”. But printing a page gave the yellow error sign on the printer icon and did not print anything.
So I checked the Apple support site as well as Googled for the problem to see if HP had released any updated drivers for Lion.
I didn’t find any driver updates, but going through forums, I found reference to “HP Setup Assistant” in one note. That led me to the solution. So here’s what I did.
Solution
- Remove the problematic printer from the Print & Scan preferences, printers list.
- Go to Applications – HP LaserJet Professional M1130 MFP Series folder. Or whatever is your printer name – basically, locate the printer’s folder within Applications folder on your Mac.
- As administrator, double click and run “HP Setup Assistant”.
- To be 100% sure, I actually ran this command from the Terminal:
sudo /Applications/HP LaserJet Professional M1130 MFP Series/HP\ Setup\ Assistant.app/Contents/MacOS/HP\ Setup\ Assistant - That will open the setup assistant. Follow the prompts to install the printer driver. If it warns you that a print queue of the given name already exists, and confirms whether you want to create a new queue, you can cancel it and not create a new queue.
- Come back to Print & Scan preferences. Click the + icon to add a new printer.
- Mac OS X Lion should now find the printer and show it under the Default printers list.
- Click Add.
- That’s it. You should now have the printer in “Idle” mode, ready to serve you again.
- Take a test print and verify everything is working fine.
I haven’t tested it yet, but this should also enable the scanning functionality via HP Scan (as this is a multi function device).
Also note that these are the steps I followed. Your mileage may vary. And you may actually be able to get things going in less steps!
Interestingly, Snow Leopard (the previous version of Mac OS X) users also had issues with HP printers after they upgraded… :-0
Back to work with OS X Lion then…
Did you have a similar problem?
If you had a similar problem and this post helped you solve it, post a comment and let others know. If you had to follow another approach, please mention that as well, so that others don’t have to spend the time and energy you had to.
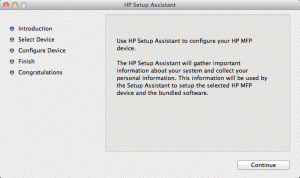
Thanks mate…your solution worked a treat!! Kudos
Sorry, I can’t find the HP setup assistant in applications…even when I search for it
@Rachel: If you have the printer installation CD handy, you can reinstall the app / driver and that should work too.
Thanks for the advice but my set-up assistant, incl. sys pref (print&scan) does not see or list my printer … photosmart C5100 drivers loaded but Lion just does not see it.
I have a HP laserjet 6500 and it’s not working either now that i’ve upgraded to OS X LION. I deleted and re-installed the printer driver and it’s still not working.
Furthermore, i connect my printer via ethernet and when I plug the ethernet cable into my computer, my internet stops working???? This never happened before the upgrade.
This is BRILLIANT! I just tried this on my M1212nf and it’s all working fine again, Scan, Print and Fax.
Im having the same issue with Lexmark X6690. I have reinstalled via the CD rom but still not working. Any one with a solution? I don’t get the set up assistant via the application.
I just have problem with my new Laserjet M1217 new with OS X Lion. I did OS X Lion clean installation, now I can print. However, when I try to config my printer using hp set up assistant, everything go smoothly until the last page. Pop up is shown as ”
“Error
You must have administrative privilegies to configure a device.”
I log in using administrative account, I just wonder what is going on????
@Allapon: You may want to try invoking the setup assistant from Terminal. Prefix it with a “sudo” to ensure it will be executed under the super user (ie admin) account. I did mention the Terminal command in the blog post above.. See if that helps.
Thank you, that helped me, so now even wireless scanning is working perfectly (HP-perfectly, of course, slow and buggy)
It worked! Thank you!!
This may be useless/laughable to some of you, but I had never used Terminal before, so I thought I would explain the steps I took for other users:
1. Go to Applications > Utilities > Terminal
2. Something similar to this will pop up in the Terminal window, but with your username:
Last login: Tue Aug 16 10:44:54 on ttys000
Bellas-MacBook-Air:~ Bella$
3. Simply type “sudo” (without the quotes), a space, and then either copy/paste the command Nirav gave us above (make sure you change the “HP LaserJet Professional M1130 MFP Series” part if your folder name/printer model is different), OR type it in yourself exactly as shown above (again, with the correct folder name). This is what mine looked like:
Last login: Tue Aug 16 10:44:54 on ttys000
Bellas-MacBook-Air:~ Bella$ sudo /Applications/HP LaserJet Professional M1210 MFP Series/HP\ Setup\ Assistant.app/Contents/MacOS/HP\ Setup\ Assistant
4. Press Enter, and the Setup Assistant should start up.
I hope this helps some of you more technologically challenged people like me!! 🙂
i feel like i’m going around in circles with this one…i started out able to print, but not scan, then lost all function. regained print functionality, but still can’t scan.
when i try the sudo command line to launch the SetUp Assistant app, i get the message:
sudo: /Applications/HP: command not found
what am i doing wrong??
@Bella: Thanks for the rundown on Terminal. I am sure people will find it useful.
@Janaki: The command is breaking because of spaces in the name. Instead of copy pasting, you may want to type a few characters then press Tab key to let it auto complete up to folder name. Then type next few characters for the sub folder / app folder and so on.
In any case, I believe you should also try updating the OS. Apple released updated drivers for HP printers a while ago. You should get them via Software Update under System Preferences.
thanks, Nirav – i did run the driver updates, in the various attempts i made to get it working. i’ll try the Tab key trick. thanks!
I can’t believe it’s not been said yet but you need to type the OPEN command. As in:
sudo open /Applications/etc..
Although, this didn’t work for me either and I had to enable Root and login to that account to run the HP Assistant. Otherwise it would always fail to set up the printer, saying you need admin privileges.
Nirav, God bless you!
I couldn’t install the software because “administrative privilege”.
Following your instructions I managed to do it.
Well done!
@Nirav
@Bella
Thanks for the support . Its worked 🙂
Wahoo! Thanks Nirav. Sudo did the trick.